Virtual Copies in Adobe Lightroom
There are times as you create the finishing touches on your images, you want to experiment with other “looks”. Maybe you would like to see a version in black and white or use a Lightroom preset filter, or play with different exposure settings. Lightroom allows you to create copies and do just that and not take up any more hard drive space. Ready to enter the “virtual world” of Adobe Lightroom? C’mon, join with me as we make a virtual copy! A really cool feature in Lightroom. Here’s how:
Step 1: right click on the image you want to make a virtual copy from. You will get a drop down menu.
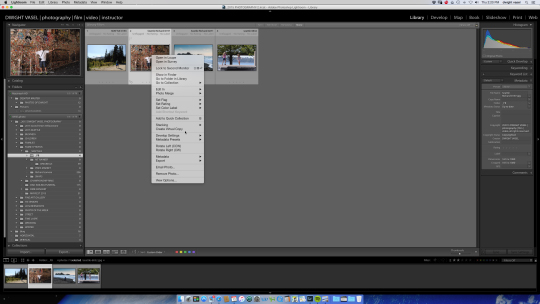
TIP: you can do this technique in either the Library Module or Develop Module.
Step 2: select CREATE VIRTUAL COPY located in the drop down menu.
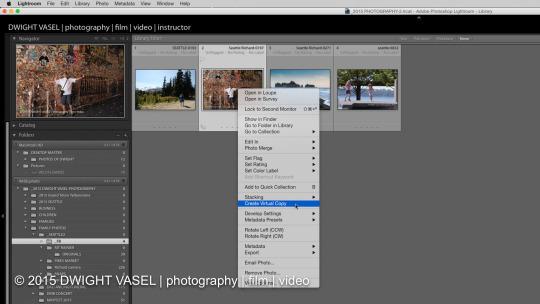
Step 3: voila, you have now just created a Virtual Copy. It’s just that easy. You can tell the Virtual Copy first by the little “page curl” at the bottom left and it also says VIRTUAL COPY just under the file name as well as COPY will be in the file name. Those are the various ways to determine which is the Virtual Copy [see image below].
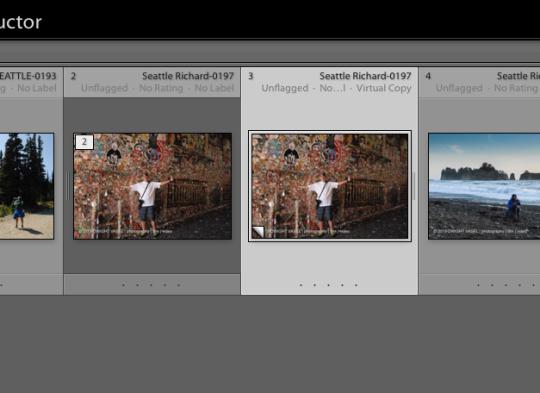
TIP: what’s fabulous about the VIRTUAL COPY…it does not create another copy, just a virtual copy. Therefore it does not take up hard drive space. If you were to go to your hard drive and look for the virtual copy you just made, you would not find it. The virtual copy only exists in the magic of Lightroom.
Step 4: your Virtual Copy looks just like the one you were working on. Now you can start making the changes .
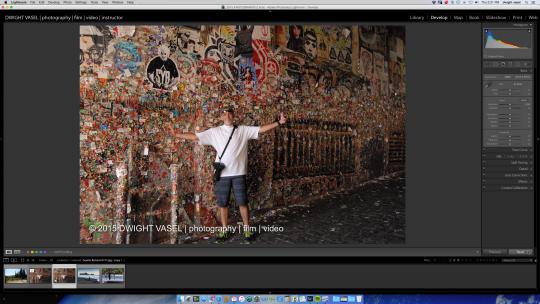
Step 5: if you would like, you can start from scratch by hitting the reset button located in the bottom right hand corner of the Develop Module.
That will take the image back to the way it came out of the camera. WITHOUT AFFECTING THE ORIGINAL. You are now working on the Virtual Copy only…any changes you make will only be made to the Virtual Copy.
Step 6: in this example, I would like to see what the image would look like in black and white. I simply click on BLACK & WHITE located in the BASIC PANEL and you are now working in black and white. Simple and easy.
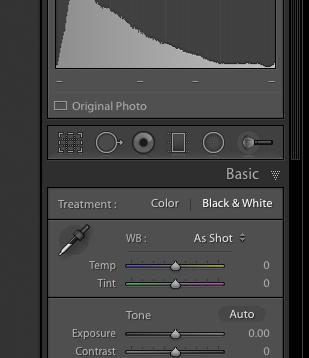
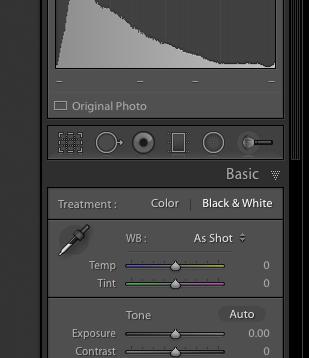
Step 7: and here’s the Virtual Copy in black and white.
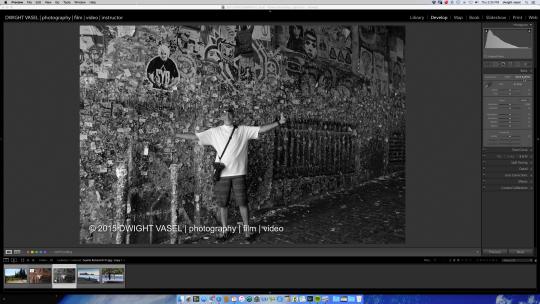
Step 8: I now have 2 versions, the original which is color and the Virtual Copy that is black and white. Now you can decide which one you like better.
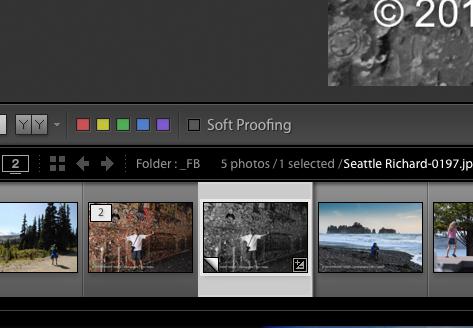
TIP: you can make as many Virtual Copies as you like. It’s a great way to see which crop is the best or maybe which Lightroom Filter Preset works best. Lots of comparisons to make.
FINAL STEP: Export. You can now export your Virtual Copy just like you would your original. You can export in any format, resolution or size you want. Lightroom treats the Virtual Copy exactly the same way it treats the original. So now you can make everyone [your friend, your client] happy with their own custom version and keep the one you like for yourself. So versatile.
LIGHTROOM TO PHOTOSHOP: If you are into more advanced photo editing, you can integrate Lightroom and Photoshop. Look in LIGHTROOM PREFERENCES EXTERNAL EDITING and make sure Photoshop is there. Now right click on your Virtual Copy, scroll down to EDIT IN and select Photoshop. Photoshop will open up with your Virtual Copy already there. You can now perform all of your Photoshop editing and when you close Photoshop, your Virtual Copy will return to Lightroom with all the Photoshop adjustments. Pretty sweet!
Post by Jackson Hole Wildlife Safaris guide and instructor Dwight Vasel – Dwight is a 14 time Emmy Award winner with a decades long career in broadcast television with NBC. He was born in central Illinois and earned a degree in Radio and Television from Southern Illinois University. His lifelong passion for photography has taken him to the top of skyscrapers, to the bottom of the Grand Canyon and even onto the field with the Dallas Cowboys. Dwight is a popular digital photography instructor with Texas Christian University and leads sold out photography classes and workshops across the country. Dwight is also trained in Wilderness First Aid through the Wilderness Medicine Institute.
Join Dwight for a two day Adobe Lightroom seminar May 20-21st at the historic Wort Hotel in downtown Jackson Wyoming. Click this link for more information .




